If you are still finding the answer to the question that how to transfer vCard contacts to Outlook, then you must use vCard Importer once. However, you may take the help of a manual procedure too as discussed in the blog. vCard and Outlook are both have their own importance. vCard is helpful for storing the contact information virtually, whereas Outlook helps in cross-interaction with other organizations. This is why, Outlook users want to synchronize their VCF files into Outlook, so that this communication may become easier. Let us go through the process to import vCard to Microsoft Outlook Contact File.
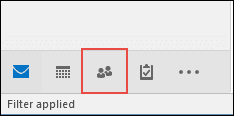
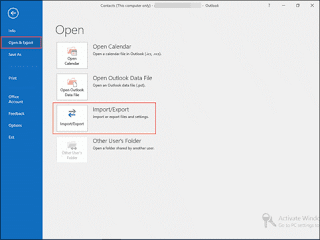
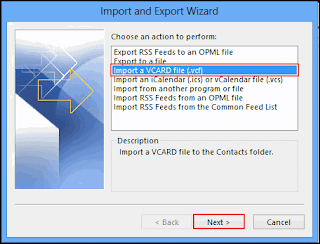

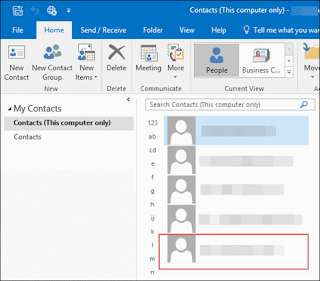
For MS Outlook 2010 and Below Users

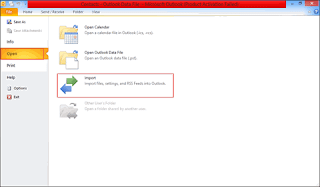
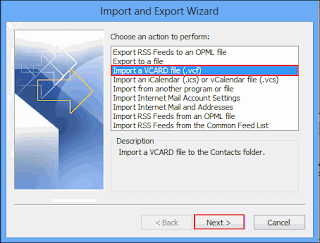
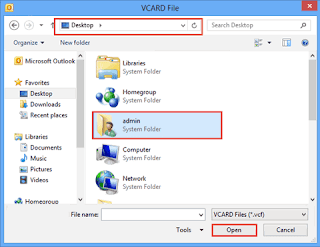
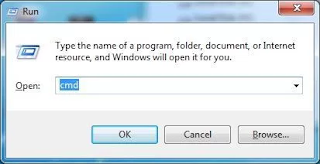
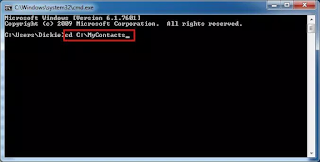
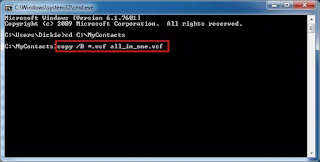
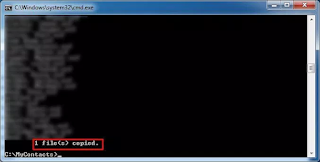
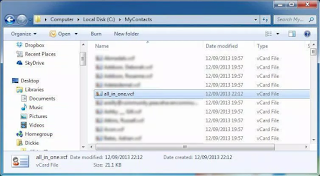
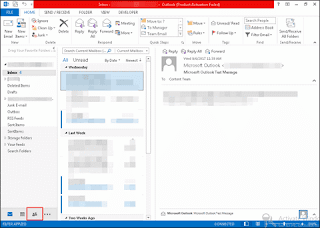
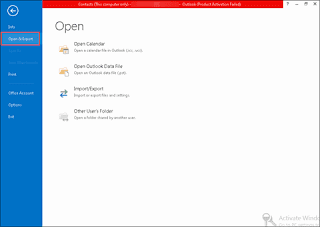
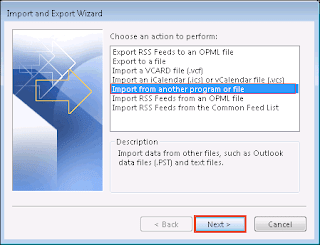
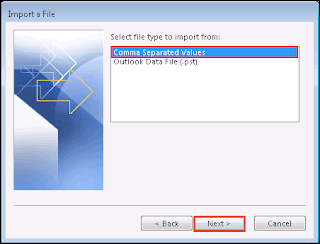
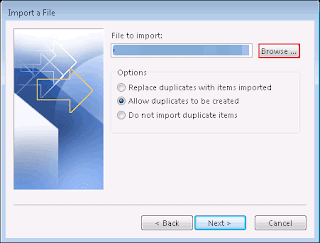
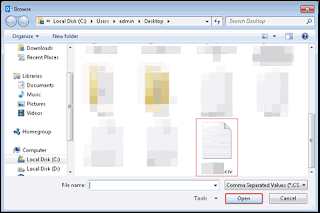
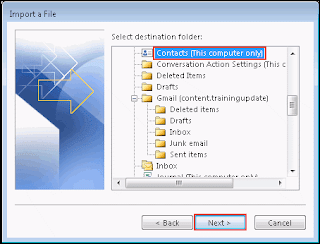
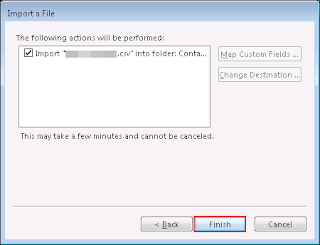
As we can see, the above-mentioned method is very lengthy. Therefore, it is possible that any wrong step brings out the inappropriate result. Therefore, many users prefer to use a trouble-free solution.
Transfer vCard Contacts to Outlook Manually
Now, to accomplish this task manually users can perform these two methods as mentioned below.Method 1: Import a Single VCF File into MS Outlook
For Microsoft Outlook 2016 & 2013- First, launch MS Outlook email client on your system and then click on the icon of People
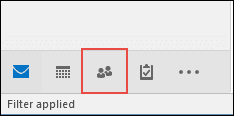
- Now, go to File >> Open & Export & choose Import / Export option
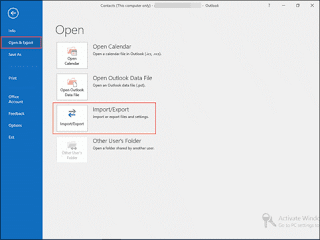
- You will see Import and Export Wizard in this you need to choose Import a VCARD file & then hit on Next
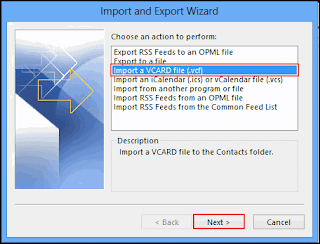
- After this, a new screen will display in this go to that path where the vCard file is saved. Choose the file and hit on Open

- Now, you can see the imported VCF files in Microsoft Outlook.
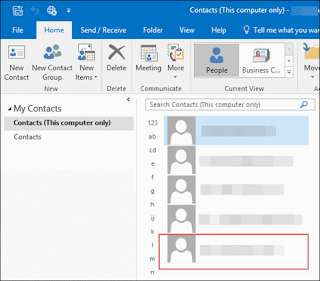
For MS Outlook 2010 and Below Users
- First, open Outlook 2010 and then hit on Contacts tab

- Then, go to File >> Open >> Import
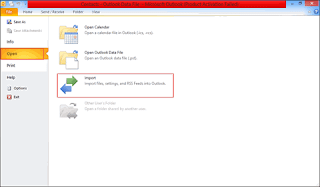
- Once it is done, choose Import a VCARD file (.vcf) and then hit on Next button
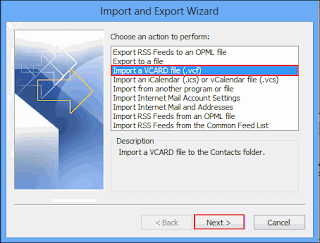
- In this step, go to that path where the VCF file is saved, choose it, and then click on Open button.
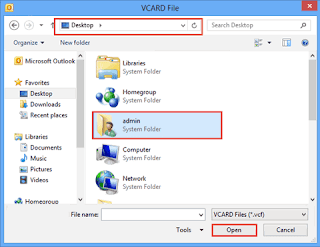
Method 2: Import Multiple VCF Files into MS Outlook
- In this, you need to follow 4 main steps as mentioned:
- Combine various VCF into single vCard file
- Move the resultant single vCard in Gmail
- Now, export CSV file from Gmail, and
- Finally, import exported CSV in Outlook to complete the process.
Combine Various vCard Files and Create a Single File
- To initiate the process, copy & paste all VCF files to a root folder, available on C:\Drive. Provide a name to the folder such as “ABCContacts”
- Now, open Run window on your PC and then perform cmd for launching Command Prompt wizard\
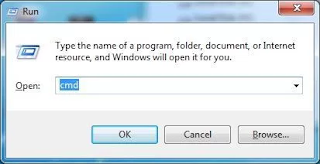
- After this, type cd C:\MyContacts text & hit on entering
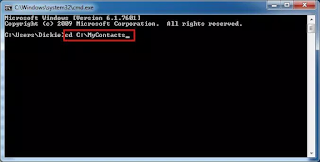
- Perform copy /B*.vcf all_in_one.vcf, this command on the prompted window
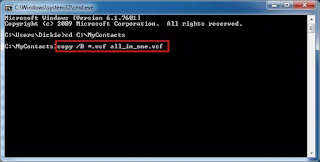
- As soon as you run this command, all your files will combine into one. The file you get will have this name all_in_one.vcf.
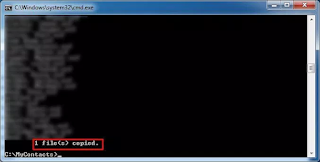
- Finally, close the Windows command prompt and move to the path where you have saved the resultant file.
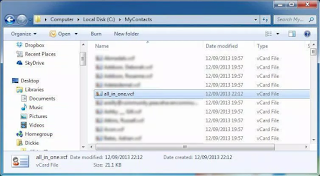
Method for Importing CSV File in Outlook
- First, launch Outlook on your machine. Once it is done, open Contacts window
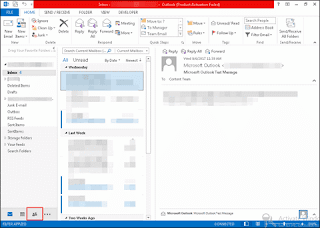
- Now, hit on File, Open & Export, and then on Import / Export option
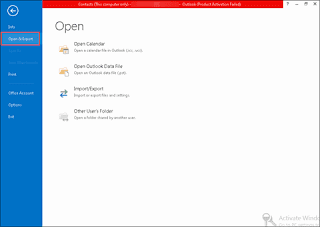
- Select the option of Import from another Option & click on Next button
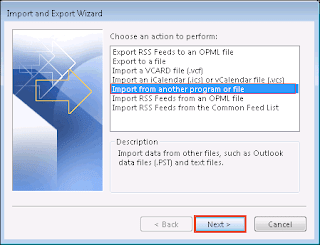
- Then, you need to pick Comma Separated values from the given list followed by a hit on Next
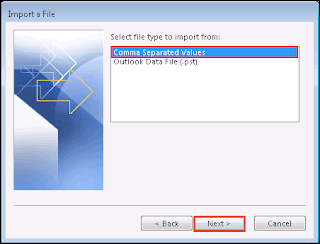
- Hit on Browse and go to location where you have saved Gmail exported CSV
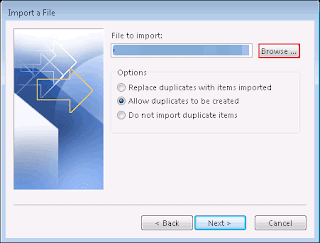
- Next, choose the file from location & hit on Open
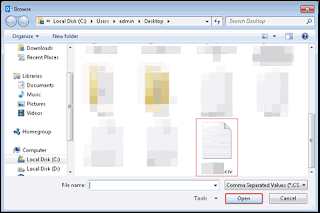
- In case you wish to customize the contacts then, you need to use given filters showed on the current screen or else directly hit on Next >> Next
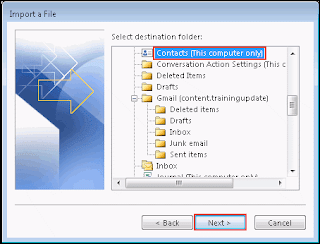
- Finally, hit the button on Finish for the ending the procedure.
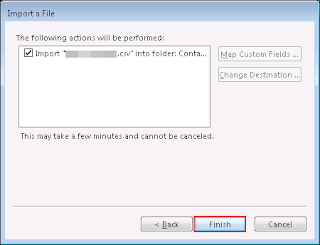
As we can see, the above-mentioned method is very lengthy. Therefore, it is possible that any wrong step brings out the inappropriate result. Therefore, many users prefer to use a trouble-free solution.










0 comments:
Post a Comment