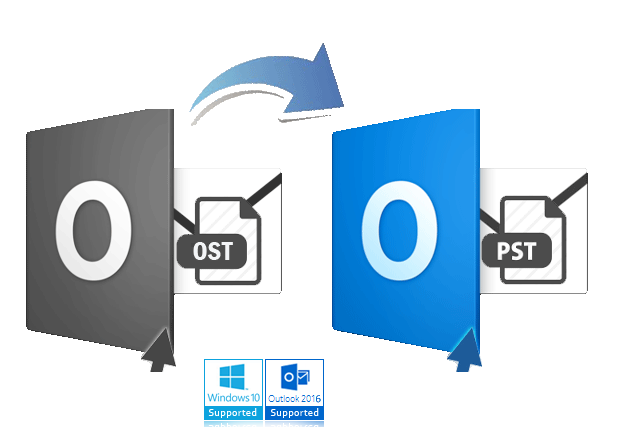Office 365 is one of the most advanced and trending suite that contains the power packed tool that can perform all the operation very fast. It not only used for the development of the software and mobile apps but are also used in terms of services like emailing, calendar and saving contacts for chat and Skype. There are many users who need have provided the demand to upload existing PST files to Office 365 account without installing Outlook again. Or there is a user who has received the Outlook PST files and them what to upload PST to Office 365 without Outlook. In this particular section, we would be covering a software that can easily import PST to Office 365 without Outlook and even fulfill your needs.
Drive Shipping to Move Towards Office 365
There are many issues that user faces while managing Outlook data because of the complexity of administration via eDiscovery. Corruption of Outlook account and consequently use of Drive shipping lead to the emergence of a tool that many organizations recognize to upload PST to Office 365 without Outlook installation.
Issues Faced or Import Services Limitations - The problem to identify the location of the stored PST file.
- Problem in collecting and centralizing all Outlook PST files
- Bandwidth concern
Import Service of Office 365 consists of a lot of issues which cause serious data loss in Outlook account. It's better to import Outlook PST to Office 365 with no data loss. Thus, we suggest users to use Office 365 Importer Tool to overcome this limitation. After using the tool, users will surely realize that it is the quickest way to move PST files to Office 365.
Upload PST to Office 365 without Outlook Using Office 365 Importer
The local Outlook PST file data is very important for a business holder or a client sending multiple emails so moving data to cloud environment help the user to simplify their problems. All the data of the mailboxes like emails, calendars, contacts, and tasks can be upload to Office 365 without Outlook. They just need to upload PST file to Office 365 account and wait for the tool to perform its quick action. So Office 365 Importer Tool is one of the advanced tools that upload PST to Office 365 without Outlook
Features
- Strong Folder Orientation The Office 365 Importer Tool has a feature to maintain the proper folder that holds the data in the exact match like in your Outlook account. Upload PST to Office 365 without Outlook installation is the perfect deal in chance with this feature.
- Fast Network Upload The feature of fast network upload helps the user to work fast in the system. The user can fetch all the PST file that is stored in the Network drive and import them to Office 365 account.
- Restore Data Without Limit There is no limitation of the file size while uploading it to the tool. Any sized file can be imported to Office 365 without installation of Outlook
- Incremental Import Option Incremental Import option of Office 365 Import tool is an option that provides user to move only those data items that are new or have abruptly stop in the previous migration process. Through this use save a lot of time and effort.
- 2 Ways For Selective Migration The user can move the selective data to Office 365 account. They get the option of date filtering as well as data item filtering.
- Process Report Generation User can even generate a CSV report in the end that would help the user to know how upload PST to Office 365 without Outlook via tool has worked, we mean to say that all data is moved to Office 365 account.
Verdict
Upload PST to Office 365 without Outlook Installation is a very typical task if you perform it manually but if you are using this Office 365 Importer Tool than you can easily move all data to Office 365 account. The trial version of the data will allow you to move 25 data items to Office 365. Get a Free Trail and move all PST data items to Office 365 account easily.