Microsoft Outlook offline files i.e OST files are the replica of Exchange Server mailboxes on the local machine. That means, OST files are generated, only when Outlook is configured with the Exchange Server. Whereas PST files are created, when MS Outlook works independently in the absence of the Exchange Server. There might be the case where a user needs to access OST files on the different machine by using Outlook. This is possible only by migrating the OST file to PST format. Therefore, in this article, a reliable solution is given on how to make OST files accessible in Outlook environment. In this post, we will know about OST file and PST file and learn how to perform OST to PST conversion process. But before that, let’s know the features of Microsoft Outlook.
Microsoft Outlook
MS Outlook is the most prominent email applications among all computer users. A user can use it as a stand-alone application, as well as they can configure it with the Exchange Server. Microsoft Outlook is primarily used for sending and receiving emails. Additionally, it provides some features like task manager, contact manager, calendar, notes, journals and web browsing. Moreover, an individual person can use Outlook as a stand-alone application. But, in organizations, where a large number of users use Outlook, then it can be configured with Microsoft Exchange Server. Basically, there are two types of Outlook data files: PST (Personal Storage Table) and OST (Offline Storage Table). let’s describe them in details.
OST stands for Offline Storage Table and it is created when the cache Exchange mode is on. OST files have an extraordinary feature that allows users to work offline even in the absence of Microsoft Exchange Server. This file also provides the facility to access emails, calendar, contacts, etc. without any server connection. Because of its offline mode, it is known as the Offline Storage Table.
What is PST File?
PST stands for personal storage table, which is used to store the copies of the messages, tasks, contacts, notes, attachment, calendar, and many more things. PST files are supported on all versions of the MS Outlook. If a user wants to open PST file or access its mailbox data, then internet connection is necessary. Moreover, PST file makes the email portable, that means these files can be moved from one mailbox to another because PST files are supported equally by all versions of Microsoft Outlook except for Outlook for Mac.
There are various situations where users want to open OST files in the Outlook environment. Some of the most common scenarios are discussed below where users cannot access their account:
1. If the Exchange Server has been crashed down.
2. If the Exchange Server goes for regular maintenance.
3. When users need to migrate from one place to another.
4. When a user switches from one organization to another.
5. If corruption arises in the OST Mailbox.
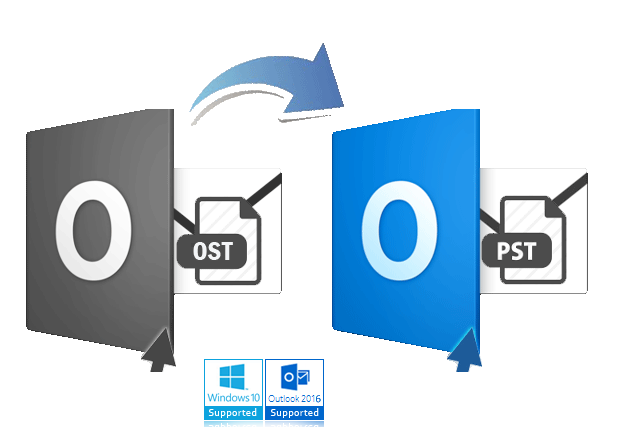
How to Make OST Files Accessible in Outlook Environment?
To open and access the OST files in the Outlook environment, one should convert OST files to PST format. There are some manual strategies given below, which can help users to move their mailbox data from OST to PST files. Though the methods are exceptionally safe and effective, still one must take backup of the original OST files before converting into PST.
The archive option helps to migrate or copy almost each and every content of mailbox, except the contacts. In order to export OST to PST by using archive feature, follow the steps given below:
1. First, launch Microsoft Outlook email client on your system & open the OST file that you want to move into a new PST file.
2. Then, from the main menu, click on the File tab >> Info and select the Cleanup Tools in the options.
3. Now, click on the Archive option in the list scrolled down.
4. After that, an Archive dialog box will appear. The Archive this folder and all subfolders option is checked by default. If it is not, then check it and choose any folder from the list that you want to export. Here, I selected Inbox folder.
5. Now, on the same window, you can see Archive items older than option, then select a date from the calendar
6. In this step, click on Browse button to define a location to save new PST file and give a new name to this new PST file and click on OK button
In the edit box, you can see new PST file along with its location. Click on the OK button to start the actual process. It will take a couple of minutes to complete the process. As a result, the new PST file has the mailbox folder archived from OST file.
Method 2. By Using Export Feature
The Export feature of Outlook is not that much effective unlike Archive feature to convert OST file to PST format. However, it is a quick and easy way to move all the mailbox data from OST to PST file. This feature allows you to convert OST file to PST format as well as CSV and Excel formats. In order to export OST to PST, follow the steps given below:
1. First of all, launch the Microsoft Outlook on your system. Then, You can see a list of PST files in the navigation pane .
2. On the main menu, click on File tab >> Open >> Import.
1. First of all, launch the Microsoft Outlook on your system. Then, You can see a list of PST files in the navigation pane .
2. On the main menu, click on File tab >> Open >> Import.
3. Now, from the Import and Export Wizard, select Export to a file in the options and click on the Next button.
4. Next, from the Export to a file window, select Outlook Data File (.pst) in the options and click on Next to continue the process.
5. After that, from the Export Outlook Data File window, select the mailbox folder that you want to export into new PST file. Then, click on Next to continue the process.
6. Now, click on the Browse button to select the PST file that you have created in previous step.
7. Then, you can choose other options that are available there. Finally, click on the Finish button to start the actual process.
Solution 3. Move the items by Using Drag & Drop
Professional Solution to Export OST file to PST
Conclusion
4. Next, from the Export to a file window, select Outlook Data File (.pst) in the options and click on Next to continue the process.
5. After that, from the Export Outlook Data File window, select the mailbox folder that you want to export into new PST file. Then, click on Next to continue the process.
6. Now, click on the Browse button to select the PST file that you have created in previous step.
7. Then, you can choose other options that are available there. Finally, click on the Finish button to start the actual process.
Solution 3. Move the items by Using Drag & Drop
This method is one of the easiest and effective technique to migrate mailbox data items from OST file to PST file. First, you need to create a new PST file in your Outlook profile. After that, drag all the mailbox folders of OST file that you need to move into the new PST file. But, you can not drag the default folders like Inbox, Calendar, Contacts, etc. into a PST file. If you will try to drag the default folders, then you will get a message saying – you can’t move default folders. You can only copy the default folders from OST file to PST file.
In manual methods, there are some limitations such as OST files must be valid, If the OST files are corrupt then users cannot move them into PST format. Also, make sure that connection of MS Exchange Server is available for manual migration. In such a critical situation, one should try the OST Converter tool. This third-party tool works as a recovery software. If the OST files are corrupt, then users can use this software to extract mailbox content and save them into new PST files.
Conclusion
When a user needs to open OST files in Outlook environment then, they have to convert their OST files into PST format. So, from this blog, they can get a complete guide on how to make OST files accessible in Outlook environment. There is both manual and automated solution discussed here. But, manual methods have some consequences. So, it is advised to use the third-party tool, which is capable access OST file without Exchange Server Environment.










0 comments:
Post a Comment